Vous souhaitez agrémenter vos articles de quelques images? Avec imgur, c’est assez simple, mais nous allons détailler minutieusement chaque étape (au cas où) :
Etape 1 : Se créer un compte
Allez sur le site d’imgur et cliquez sur sign up
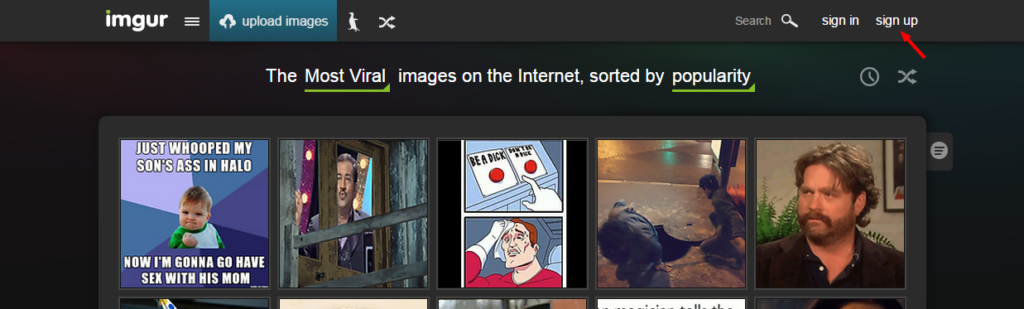
Vous rentrez l’habituel identifiant (ils n’acceptent que les caractères alphanumériques au fait), adresse mail puis mot de passe à rentrer 2 fois… rien de bien inhabituel.
L’intérêt principal d’avoir un compte est de pouvoir retrouver ses images dans un album et les réutiliser plus tard. Vous pouvez aussi envoyer une image sans créer de compte.
Etape 2 : Envoyer l’image à imgur
Cliquez sur Upload en haut de la page
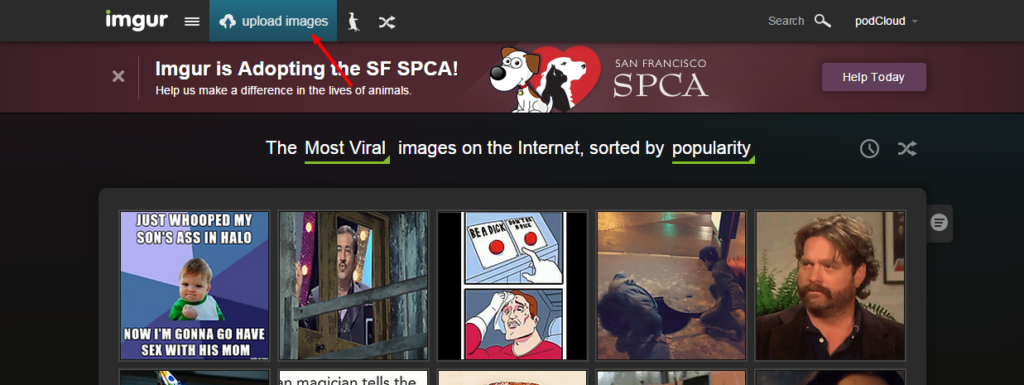
Une “fenêtre” s’ouvre avec les choix suivants:
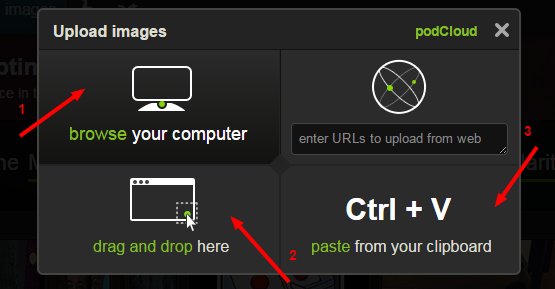
- Choisir un fichier sur son ordinateur (le plus simple: ça ouvre une fenetre d’explorateur de fichier)
- Faire du glisser-déposer de l’image sur la zone indiquée
- Faire “Coller” (si on a “Copié” l’image préalablement bien entendu)
Cliquez ensuite sur “Start Upload” :
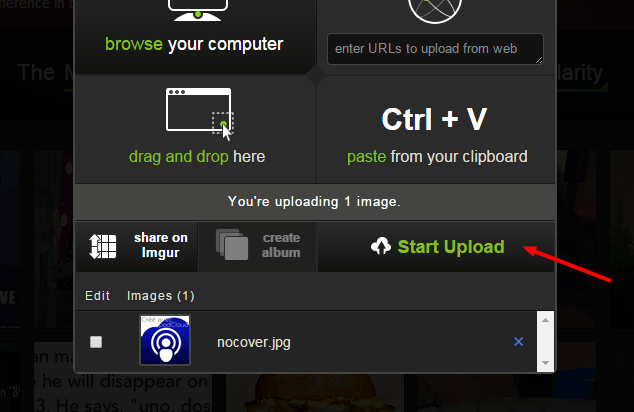
Quelques secondes plus tard, la fenêtre se met à jour et…
Etape 3: récupérer l’adresse de l’image
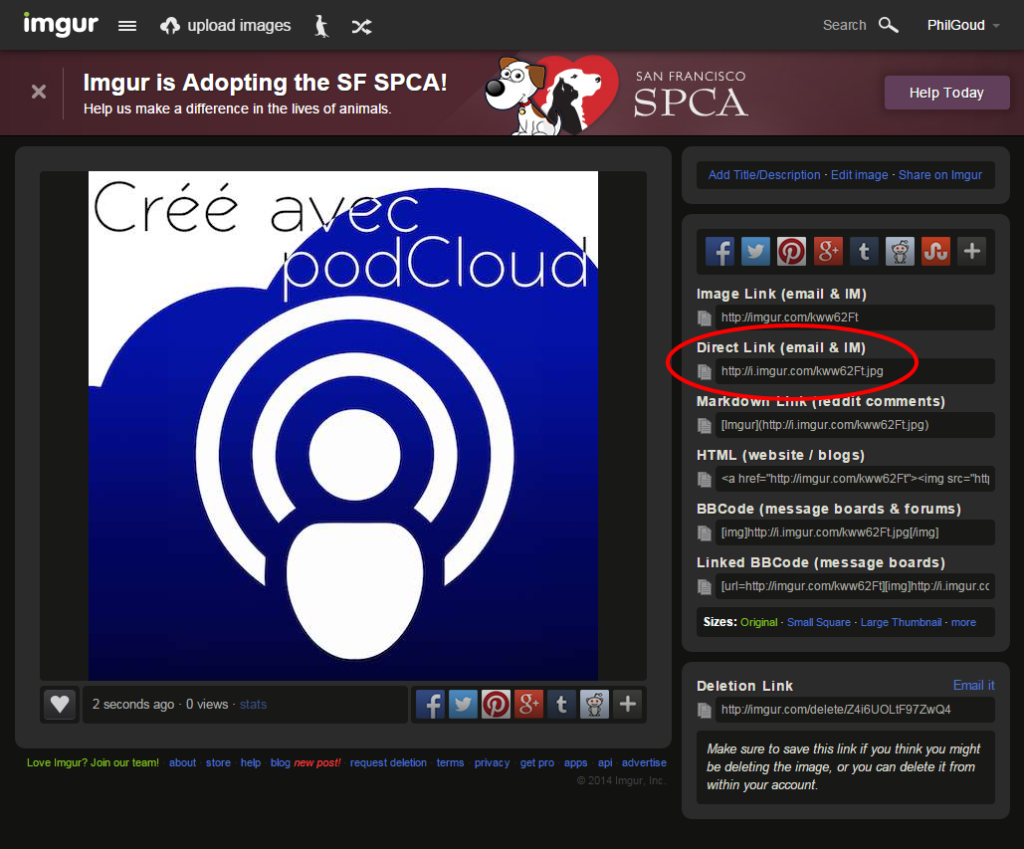
Sur la partie gauche, l’adresse entourée (Direct Link) est celle que vous souhaitez pour podCloud. Copiez-là.
Si vous souhaitez avoir une image plus petite, imgur propose des options de tailles (1), ce qui changera légèrement l’adresse (2) :
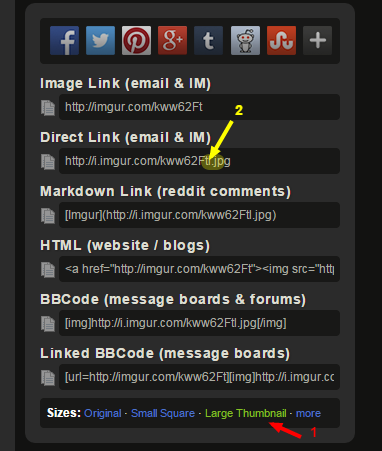
Dans tous les cas, récupérez toujours le lien direct (qui termine par “.gif”, “.jpg” ou “.png” par exemple, selon votre image)
Etape 4: Insérer l’image dans l’article
Cliquez sur le logo représentant une image dans l’éditeur d’épisodes :
![]()
Et collez l’adresse de l’image récupérée depuis imgur dans le champs de texte qui s’affiche :
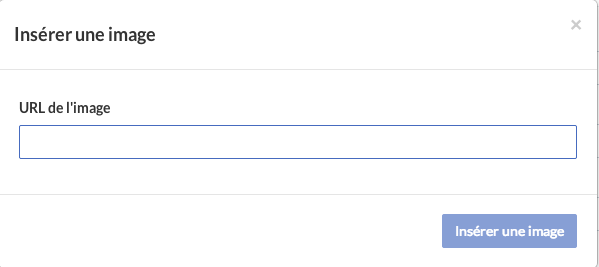
Cliquez sur “Insérer une image” et MAGIE!
L’image est dans l’article!